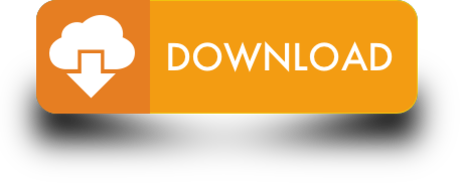- Set Default Photos Library On Ipad
- Set Default Photos Library On Iphone
- Set Default Photos Library On Computer
iCloud Photos uploads new photos and videos from your Windows PC so you can view them in the Photos app on your iPhone, iPad, iPod touch, Mac, and on iCloud.com. New photos that you take automatically show up on your PC, and you can download them with a double-click.
Turn on iCloud Photos
Make sure that you set up iCloud on your iPhone, iPad, or iPod touch or Mac, that you turned on iCloud Photos, and that you're signed in with your Apple ID.
- Download iCloud for Windows.
- Open iCloud for Windows. Make sure you're signed in with your Apple ID.
- Next to Photos, click Options.
- Select iCloud Photos.
- Click Done, then click Apply.
- Turn on iCloud Photos on all of your Apple devices.
In iCloud for Windows 10 or later, you can also choose to use Shared Albums, and customize the location of your Shared Albums folders. If you're using iCloud for Windows 7, you can also choose to use My Photo Stream.
When you turn on iCloud Photos on your PC in iCloud for Windows 7, My Photo Stream is turned off automatically. If you want to send new photos to your devices that don't use iCloud Photos, you can turn My Photo Stream back on.
If you have multiple photo libraries on your Mac, know that only one photo library at a time can be set as your default, or the System Photo Library in Apple talk. 'If you switch to a library other than the System Photo Library, the changes you make are not reflected in iCloud Photo Library, because iCloud Photo Library only synchronizes. This indicates the default save location for files of that type. To change that location do the following. If the new default folder is already listed select it, and click the Set save location button. If it is not listed yet click the Include a folder button and add the new folder to the library. Select that folder afterwards and click set.
Upload your photos and videos to iCloud Photos
You can upload your photos and videos from your PC to iCloud Photos when you follow these steps:
In iCloud for Windows 10 or later
- Open a File Explorer window.
- In the Navigation pane, click iCloud Photos.
- In another window, open the folder where you currently store the photos that you want to add to iCloud Photos.
- Select the photos that you want to add.
- Drag them into the iCloud Photos folder.
You can view the photos and videos you uploaded in the Photos app on iCloud.com and on all your Apple devices.
In older versions of iCloud for Windows
- Open a File Explorer window.
- Under Favorites, click iCloud Photos.
- Click Upload photos and videos.
- Choose the photos and videos you want to upload and click Open.
You can view the photos and videos you uploaded in the Photos app on iCloud.com and on all your Apple devices.
Set Default Photos Library On Ipad
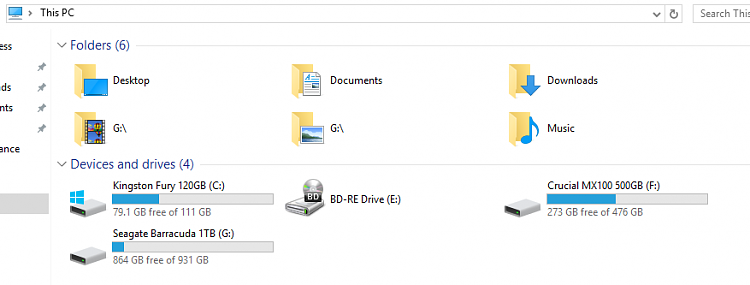
Download your photos and videos from iCloud Photos
In iCloud for Windows 11.1 or later
New photos and videos you add to iCloud Photos are shown on your PC automatically. To download the file from iCloud when you view it, double-click its thumbnail. You can also keep your photos downloaded on your PC with these steps:
- Open File Explorer.
- In the Navigation pane, click iCloud Photos.
- Select the images you want to keep on your PC.
- Right-click the selection and choose 'Always keep on this device.'
If you change a photo or video on another device or on iCloud.com, it updates automatically on your PC.
In older versions of iCloud for Windows
New photos and videos you add to iCloud Photos will automatically download to your PC. You can also download older photos and videos with these steps:
- Open File Explorer (Windows 10) or Windows Explorer (Windows 7).
- Click iCloud Photos in the Navigation pane. If you don't see iCloud Photos, click Pictures in the Navigation pane, then double-click iCloud Photos.
- In iCloud for Windows 10, click the Notification area in the taskbar, then click Download Photos in the iCloud Photos notification. Choose the photos and videos you want to download by year.
- In iCloud for Windows 7, click 'Download photos and videos' in the Windows Explorer toolbar. Choose the photos and videos you want to download by year, then click Download.
Your photos and videos download to the location you set in iCloud Photos Options.
In iCloud for Windows 10 or later, if you change a photo or video on another device or on iCloud.com, it updates automatically on your PC. In iCloud for Windows version 7, you need to re-download the photos to see any updates.
Find your photos on your PC
To find your photos, follow the steps for the version of Windows you use on your PC.
On Windows 10:
- Open File Explorer.
- Click iCloud Photos from the Navigation pane.
Windows 8:
- Go to the Start screen. If you use Windows 8.1, click the down arrow in the bottom-left corner.
- Select iCloud Photos.
Windows 7:
- Click the Windows Start button, then click Pictures.
- Click iCloud Photos or Photo Stream under the Favorites menu in the panel on the left.
- Double-click My Photo Stream to view your photos. This also shows up as a folder in the window that appears.
Set Default Photos Library On Iphone
My Photo Stream isn't available in iCloud for Windows 10 or later.
Set Default Photos Library On Computer
Learn more
- If your iCloud Photos aren't loading on your PC, learn what to do.
- Learn more about iCloud system requirements.